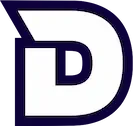- Formations
- conversion_path Parcours & Formations
- science Projets
- data_object Exercices de code
- psychology Exercices IA
- quiz Quiz
- Articles
- rss_feed Blog
- sort_by_alpha Glossaire
- menu_book Guides
- help_center FAQ
- media_link Ressources
- Communauté
- groups La communauté
- forum Questions
- live_tv Mentorats
- science Projets mensuels
- Formations
- conversion_path Parcours & Formations
- science Projets
- data_object Exercices de code
- psychology Exercices IA
- quiz Quiz
- Articles
- rss_feed Blog
- sort_by_alpha Glossaire
- menu_book Guides
- help_center FAQ
- media_link Ressources
- Communauté
- groups La communauté
- forum Questions
- live_tv Mentorats
- science Projets mensuels
Deviens membre Premium magic_button
Débloque cette session en devenant Membre Premium 🚀
Inscris-toi
(c'est gratuit !)
Un compte est nécessaire pour participer aux discussions.
Créer un compte person00:00:00 :Pour utiliser Git à l'intérieur de PyCharm, vous avez plusieurs fenêtres qui sont à votre disposition.Tout d'abord, vous avez des raccourcis tout en haut à droite ici qui vous permettent de faire un commit et de récupérer les changements.
00:00:11 :C'est marqué Update Project, mais en fait ce que ça va faire c'est l'équivalent d'un pool avec Git.Vous avez des raccourcis ici qui vous permettent de faire les opérations qu'on fait le plus souvent directement via ces icônes ici qui sont proches de l'éditeur.
00:00:23 :Et vous avez également un panneau spécifique pour Git qui va être accessible ici, donc avec le raccourci Command 9.Et vous le retrouvez bien entendu dans View -> Tool Windows et vous avez Git ici.
00:00:33 :Donc ça, ça va vous permettre de gérer tous vos fichiers et de voir l'historique de vos commits avec Git.Donc on a trois onglets, on a Local Change, Console et Log.
00:00:41 :Donc si je viens dans Local Change, on voit qu'on a plusieurs fichiers qui ne sont pas ajoutés à notre système de contrôle de version.Donc tous ces fichiers ici, vous voyez, c'est dans Unversion Files.
00:00:51 :Ça veut dire qu'ils ne vont pas être suivis par Git.Alors on retrouve les fichiers qui sont à l'intérieur de mon dossier caché .idea.Donc le dossier caché .idea, c'est le dossier qui contient les préférences de mon projet PyCharm actuel.
00:01:03 :Et on a également le fichier test.py que j'ai créé dans la partie précédente.Donc ce fichier test.py, vous voyez qu'il est en rouge.Il est également en rouge ici dans mon panneau de projet.
00:01:13 :Donc c'est normal car il n'est pas pris en compte par Git.Si on veut qu'il soit pris en compte par Git, on peut l'ajouter en faisant un clic droit.
00:01:20 :Et dans Git ici, on va pouvoir ajouter avec Add ce fichier pour qu'il soit traqué par Git.Donc je l'ajoute et automatiquement vous voyez que maintenant il est en vert et il est maintenant dans cet onglet Change List.
00:01:31 :Donc là ça va nous permettre de voir en fait à la fois les fichiers qui ne sont pas pris en compte par Gitet les fichiers qui sont pris en compte par Git et ce qui a été modifié à l'intérieur de ces fichiers.
00:01:40 :On va retrouver ici la vue que l'on avait dans la partie précédente quand on a vu l'historique local.Donc par défaut on est avec un viewer qui est uni mais on peut revenir comme avant avec le viewer side by side.
00:01:51 :Donc comme on l'avait fait dans la partie précédente, on a exactement la même chose que quand on allait dans Show History ici.Sauf que maintenant c'est intégré à cette fenêtre de Git.
00:01:59 :Donc là on a ajouté ce fichier pour qu'il soit traqué par Git et on pourrait également ajouter le fichier Git ignore pour ignorer certains fichierspuisque là ça pollue un peu en fait mon interface et j'aimerais bien ne pas voir tous ces fichiers qui sont à l'intérieur du point IDEA.
00:02:13 :Donc pour ça je vais créer un fichier .gitignore à l'intérieur de mon projet.Donc je vais faire New File et on va créer un fichier gitignore et automatiquement vous allez voir que dès qu'on crée un fichier maintenanton a cette fenêtre qui apparaît et PyCharm va nous demander en fait si on veut ajouter automatiquement le fichier que l'on vient de créer
00:02:32 :pour qu'il soit traqué par Git.Donc là dans ce cas-ci si je fais Cancel ce fichier va rester en rouge comme il l'est actuellementet on va le retrouver dans la liste des fichiers qui ne sont pas versionnés.
00:02:41 :Si je fais Add directement vous allez voir que ce fichier se retrouve en vert et est maintenant suivi dans le défaut Change List.Donc à l'intérieur de ce point Gitignore je vais pouvoir ajouter des fichiers et des dossiers que je veux exclureet on a un raccourci pour le faire.
00:02:55 :Donc si je veux exclure tous ces fichiers ici je peux tous les sélectionner, faire un clic droit et dans Git on va cliquer sur Add to Gitignoreet là vous allez voir tous les fichiers Gitignore qui sont à l'intérieur de votre projet.
00:03:05 :Donc nous on va sélectionner le premier qui est celui qui est à l'intérieur de mon projet et que je viens de créeret comme ceci ça va ajouter chaque fichier sur une ligne.
00:03:20 :Donc ce que je vais faire c'est tout simplement enlever toutes ces lignes et garder juste une ligne avec .ideaet là vous voyez qu'on a une icône qui nous indique par la même occasion que cela cible bien un dossier au complet et non plus un fichier.
00:03:32 :Donc je peux laisser ça ici et vous voyez que maintenant on n'a plus tous ces fichiers qui polluent notre vue ici,on n'a plus les unversion files puisqu'ils sont maintenant ignorés par Git parce qu'on l'a mis dans le Gitignore.
00:03:42 :Donc ça c'est de la logique de Git mais je vous montre quand même qu'avec PyCharm vous voyez qu'on peut faire ce genre d'opération.Donc ajouter facilement des fichiers à l'intérieur de notre Gitignore et ajouter également ces fichiers pour qu'ils soient suivis par Git.
00:03:54 :Donc ce que je vais pouvoir faire ensuite c'est faire un commit.Donc le commit on y a accès ici avec la petite flèche verte, on y a accès aussi comme je vous l'ai dit au début de la vidéo tout en haut à droiteet on peut également retrouver toutes ces options dans le menu VCS et donc j'ai les options les plus courantes qui sont commit et update project
00:04:10 :mais je vais également retrouver toutes les options qui sont possibles avec Git à l'intérieur de ce sous-menu Git.Et personnellement je n'ai pas encore utilisé une commande qui n'était pas disponible sur PyCharmdonc en fait tout ce qu'on fait dans le terminal et bien on peut le faire directement sur PyCharm.
00:04:24 :Il y en a peut-être une ou deux qui manquent, je ne sais pas, je n'ai pas utilisé toutes les commandes qui existent dans Git, il y en a beaucoupmais personnellement pour tout ce que je fais avec Git, donc qui est assez limité quand même, on fait souvent la même chose
00:04:34 :à savoir des pulls, des pushes, des commits, on clone, on fait des replaces, on change de branchedonc toutes ces opérations là on peut les faire à partir de ce menu.
00:04:42 :Donc là ce que je vais faire c'est faire un commit et je vais cliquer donc sur la flèche verte ici à gaucheet on a cette fenêtre qui arrive dans laquelle je peux taper un message de commit.
00:04:50 :Donc là je vais faire un commit et je vais dire que c'est le commit initial, donc init commitet vous voyez ici à droite qu'on a des options assez intéressantes que l'on peut faire à chaque fois qu'on va faire un commitnotamment on va pouvoir reformater notre code, optimiser les imports, donc tout ce qu'on a vu dans les parties précédentes
00:05:05 :qui nous permettait d'avoir un code un peu plus clair, et bien on va pouvoir le faire directement au niveau du commitcomme ça, ça vous assure quand vous faites votre commit et qu'après éventuellement vous allez pusher ces commits sur votre dépôt en ligneet bien vous ayez un code qui soit le plus clair possible.
00:05:19 :On va retrouver ici la liste de tous les fichiers, donc avant de faire le commit on peut vérifier que tout est bon,on peut choisir quel fichier on va inclure également dans notre commit, donc on peut décocher ou cocher des fichierset voir les différences entre nos fichiers ici avec cette fenêtre ici qui est la même que celle qu'on a vue dans les parties précédentes.
00:05:34 :Donc une fois qu'on est satisfait avec tout ce qu'on a ici, on peut faire un commit, on peut également cliquer sur la flèche icisi vous voulez directement faire un commit et un push, dans ce cas-ci je vais juste faire un commit, donc je vais cliquer sur commitet automatiquement vous voyez que les fichiers ont été commités et on a maintenant plus rien qui est affiché dans le défaut changelist
00:05:52 :et c'est normal puisque maintenant et bien je suis avec un état de mon dépôt qui est clean,donc il n'y a aucun changement par rapport au commit sur lequel je me trouve.
00:05:59 :Donc les fichiers sont affichés en blanc maintenant mais dès que je retourne dans un fichier et que je commence à taper quelque chose,là on va retrouver ces fichiers qui ont été modifiés dans mon changelist et on retrouve avec cette interfaceles différences entre mon commit, donc le commit que j'avais avant et la version actuelle de mon fichier.
00:06:14 :On va pouvoir si on veut de la même façon revenir à ce qu'on avait avant, donc faire un rollback sur un fichier en particulieren faisant le rollback ici et ce qui est très intéressant également c'est que vous allez pouvoir voir tout ce qui a été faitpar PyCharm dans l'onglet console.
00:06:26 :Donc si jamais il y a des choses ici qui ont été faites et vous voulez voir c'est quoi les commandes qui ont été utilisées en arrière-plan,vous allez les voir dans le console, donc on va faire git trsc credentials etc.
00:06:37 :Vous allez voir le commit ici, donc il y a généralement un peu plus de choses que ce qu'on a besoin de faire en faitsi on le faisait avec un terminal mais quand même si vous utilisez des fois des commandes dans le menu,ça peut être intéressant d'aller voir ici comment PyCharm a fait cette commande en fait dans le terminal.
00:06:52 :Donc ça c'est dans l'onglet console et pour finir on a l'onglet log qui est aussi assez intéressant puisque c'est dans cet ongletque l'on va pouvoir voir sur nos branches les différents commits.
00:07:01 :Donc là je retrouve le commit que j'avais fait et si je faisais d'autres commits je les retrouverais iciet on aurait également une vue avec les différentes branches.
00:07:08 :Donc on a les branches ici à gauche, on a les commits ici au milieu et on a tout un tas d'options qui nous permettent d'afficher,donc de filtrer par exemple ces commits ou de revenir sur un autre commit.
00:07:17 :Si je fais un clic droit ici vous allez voir qu'on a pas mal d'options qui sont des options qu'on retrouve généralementquand on veut travailler sur des commits.
00:07:24 :Donc si on veut revenir sur un commit on peut faire checkout par exemple pour revenir à une précédente version de notre dépôt etc.Donc il y a pas mal d'options qui sont ici, vous avez en fait ces trois panneaux,donc local change qui nous permet d'afficher les changements dans notre projet sur les différents fichiers.
00:07:38 :On va voir la console qui est en fait ce que vraiment PyCharm va effectuer dans notre dépôtavec les commandes qui sont affichées ici et pour finir on a le log iciqui nous permet d'avoir un aperçu des différents commits et des différentes branches qui sont dans notre dépôt.
00:07:51 :Également dernière chose dans notre éditeur on retrouve un code couleur pour chaque ligneque l'on va avoir à l'intérieur de nos fichiers qui sont traqués par git.
00:07:58 :Donc dans ce cas-ci j'ai ajouté le print ici et si je vais dans la marge on voit que j'ai en fait une modification,donc le bleu ici ça indique qu'il y a eu une modification et si je clique sur la petite marge,donc sur le bleu, je vais voir ce que j'avais avant, donc je vais pouvoir revenir à ce que j'avais avant,
00:08:12 :donc dans ce cas-ci au début quand j'ai créé le fichier il n'y avait rien, donc là on a une ligne videet je pourrais donc là encore faire un rollback précisément juste sur cette ligne,donc pas sur le fichier au complet mais juste sur la ligne sélectionnée pour revenir à ce que j'avais dans mon commit précédent.
00:08:25 :Donc ça ça va être le code couleur dans la marge, vous allez avoir du bleu quand c'est une ligne qui a été modifiée,du rouge quand une ligne a été enlevée et du vert quand une ligne a été ajoutée.
00:08:33 :Donc c'est les trois couleurs qu'on retrouve généralement qui vous permettent d'avoir rapidement un aperçu de ce qui a été modifié dans votre fichier.Donc voilà pour cet aperçu des principales fonctionnalités de Git à l'intérieur de PyCharm,là encore comme je vous dis si vous voulez vraiment voir tout ce que vous pouvez faire,
00:08:48 :vous pouvez vous rendre dans l'onglet Git ici dans VCS et vous allez avoir toutes les options.Alors des fois vous allez voir ici comme Update Project qui vont en fait mettre un nom qui est un peu plus explicite,mais si vous voulez vraiment voir ce qui est le plus proche de ce qu'on a avec Git, ça va être là-dedans.
00:09:02 :Par exemple là on retrouve avec la même icône le Update Project qui est marqué Update Project ici,mais qui en fait pour le langage de Git est juste un pool.
00:09:10 :Donc Git Pool on va pouvoir le faire ici, Git Push et vous avez les raccourcis sur les options qui sont les plus souvent utilisées.Donc voilà pour cet aperçu de Git à l'intérieur de PyCharm, bien sûr je ne passe pas sur toutes les options,Git c'est vraiment quelque chose de très complet et on pourrait faire une formation presque entièrement là-dessus sur le versionning à l'intérieur de PyCharm.
Ce n'est pas fini...
✋
Tu as complété % du parcours 🔥
Termine l'intégralité de la formation pour pouvoir débloquer ton attestation de réussite.