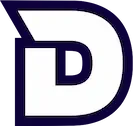- Formations
- conversion_path Parcours & Formations
- science Projets
- data_object Exercices de code
- psychology Exercices IA
- quiz Quiz
- Articles
- rss_feed Blog
- sort_by_alpha Glossaire
- menu_book Guides
- help_center FAQ
- media_link Ressources
- Communauté
- groups La communauté
- forum Questions
- live_tv Mentorats
- science Projets mensuels
- Formations
- conversion_path Parcours & Formations
- science Projets
- data_object Exercices de code
- psychology Exercices IA
- quiz Quiz
- Articles
- rss_feed Blog
- sort_by_alpha Glossaire
- menu_book Guides
- help_center FAQ
- media_link Ressources
- Communauté
- groups La communauté
- forum Questions
- live_tv Mentorats
- science Projets mensuels
Deviens membre Premium magic_button
Débloque cette session en devenant Membre Premium 🚀
Inscris-toi
(c'est gratuit !)
Un compte est nécessaire pour participer aux discussions.
Créer un compte person00:00:00 :Dans cette partie on va s'intéresser aux sélections et aux différentes façons qu'on a de commenter plusieurs lignes de code d'un coupou de déplacer plusieurs lignes de code ou plusieurs blocs de code d'un coup.
00:00:11 :Donc la première chose que je vais vous montrer c'est comment étendre notre sélection.Pour l'instant j'ai mon curseur qui est par exemple ici au milieu de ma ligne et si je veux sélectionner toute cette partie icije peux bien entendu utiliser ma souris mais si on peut se passer de la souris c'est toujours mieux.
00:00:25 :Donc si on veut le faire avec le clavier on peut se déplacer avec la touche option et les flèches dans notre code.Donc on pourrait revenir ici au début et ensuite en maintenant option et shift faire une sélection pour aller jusqu'à la fin de ma ligne.
00:00:37 :Le problème ici c'est que ça va prendre également la dernière parenthèse et si je reviens avec la flèche de gauche en arrièreet bien les deux dernières parenthèses ne sont pas prises en compte.
00:00:45 :Donc là encore il faudrait que j'utilise ma souris pour faire une sélection précise.A la place ce qu'on va pouvoir utiliser c'est dans edit les raccourcis pour extend selection et shrink selection.
00:01:01 :Donc ce que je vais pouvoir faire c'est me mettre par exemple sur ce mosette fil et si je fais option flèche du haut ça va sélectionner ce mosette fil au completet je peux continuer comme ça à maintenir option et à appuyer sur la flèche du haut pour étendre ma sélection.
00:01:14 :Et donc vous allez voir que ça va être beaucoup plus précis.Là je récupère le deuxième élément au complet à l'intérieur de mes parenthèses.Si je veux continuer je rappuie encore une fois sur la flèche du haut et je vais pouvoir comme ça aller jusqu'à ma lignepuis ensuite la ligne au complet, le bloc à l'intérieur du for, la boucle for elle même etc.
00:01:31 :Si jamais vous vous allez trop loin vous pouvez appuyer sur la flèche du bas pour revenir en arrière.Donc si par exemple ici je suis allé trop loin et j'ai sélectionné les parenthèses également,j'appuie sur la flèche du bas avec option et je reviens en arrière pour pouvoir par exemple supprimer tout ce qui est à l'intérieur des parenthèses.
00:01:46 :Donc ça c'est comme je vous disais probablement le deuxième raccourci que j'utilise le plus.Vraiment ne perdez pas de temps à vous déplacer comme ça et faire des sélections qui vont prendre trop d'éléments.
00:01:54 :Là vous voyez qu'à chaque fois on va prendre une parenthèse en trop ou une parenthèse en moinsalors qu'avec option et les flèches on peut vraiment aller sélectionner des choses beaucoup plus précisément.
00:02:03 :Également dans PyCharm et dans la plupart des éditeurs de texte en fait, on peut créer ce qu'on appelle des multi-curseurs.Donc avoir plusieurs curseurs à différents endroits de notre script.
00:02:12 :Alors la première façon de faire c'est d'utiliser la molette de votre souris et de cliquer avec cette molette.Donc si je clique avec la molette de la souris et que je descends mon curseur,vous voyez que ça me permet de créer des curseurs sur plusieurs lignes de façon simultanée.
00:02:25 :Et après ici par exemple je pourrais sélectionner tout ce code et le supprimer.Donc ça c'est la première façon de faire.La deuxième façon de faire c'est d'appuyer deux fois rapidement sur la touche optionet ensuite d'utiliser la flèche du bas ou la flèche du haut pour créer des curseurs multiples qui vont descendre ou remonter.
00:02:40 :Donc là vous voyez que j'appuie sur la flèche du bas et ça me permet de descendre dans mon code.Je peux ensuite déplacer l'entièreté de ces curseurs.
00:02:47 :Donc là j'ai relâché la touche option, j'ai tous mes curseurs qui sont actifset je peux appuyer sur la flèche du haut pour remonter dans mon fichier avec tous ces curseurs qui sont toujours actifs.
00:02:55 :Donc ça c'est l'autre façon de faire.On a également une façon de faire qui va nous permettre d'aller récupérer plusieurs occurrences du même mot.Donc par exemple si je prends nextFramePath ici,on voit avec la coloration syntaxique que j'ai une autre occurrence de cette variable qui est à la ligne juste après.
00:03:12 :Donc ici nextFramePath.Donc ce que je peux faire c'est appuyer sur option et double cliquer sur cette autre occurrence de nextFramePathet ça va me permettre de sélectionner ces deux occurrences de la variable nextFramePath.
00:03:23 :Donc ça c'est une première façon de faire.Vous appuyez sur option et ça permet d'étendre votre sélection.Ça peut être le cas avec n'importe quelle variable.
00:03:30 :Là c'est la même variable mais je pourrais faire la même chose avec d'autres variables ici dans mon script.Donc ça c'est avec option et je double clique sur n'importe quel élément dans mon script.
00:03:39 :Ce qu'on peut faire aussi c'est utiliser un raccourci clavier qui va nous permettre automatiquement de sélectionner les occurrences d'une variable par exemple.Donc si je double clique ici pour sélectionner nextFramePath,je vais vous montrer où cette option se trouve dans le menu pour que vous puissiez voir les raccourcis.
00:03:54 :Dans edit ici, dans find, vous allez avoir les deux raccourcis que sont addSelectionForNextOccurrencedonc qui est CTRL G sur macOS et selectAllOccurrences CTRL CMD G.
00:04:06 :Donc CTRL G ça va me permettre de sélectionner la prochaine occurrence de cette variable.Donc CTRL G et automatiquement vous voyez que ça va sélectionner à la ligne suivante nextFramePath.
00:04:16 :Je peux continuer comme ça, là je n'ai pas d'autre occurrence de cette variable.Donc ça va s'arrêter à la ligne ici.Mais si on descend un petit peu et qu'on va chercher comme par exemple ici un endroit où on a plusieurs occurrences de cette variable.
00:04:34 :Donc je pourrais là encore aller les sélectionner à la main mais le plus rapide c'est donc de sélectionner cette variableet ensuite CTRL G pour aller sélectionner les différentes occurrences que l'on veut récupérer.
00:04:43 :Si vous voulez sélectionner toutes les occurrences c'est donc l'autre raccourci clavier donc CTRL CMD Get là automatiquement ça va à l'intérieur de tout votre script sélectionner le texte qui correspond au texte que vous aviez sélectionné.
00:04:56 :Donc je double clique pour sélectionner Original Output Video Path, CTRL CMD G et automatiquement tout est sélectionné.Comme ça si jamais je veux remplacer ce nom de variable pour mettre autre chose, pour mettre Output Video Pathet bien vous voyez que ça me permet de le faire à tous les endroits où cette variable est définie.
00:05:12 :On a d'autres moyens de le faire avec ce qu'on appelle le Refactoring et on verra ça en détail dans d'autres parties.Mais si jamais vous voulez le faire à la main c'est possible de le faire de cette façon.
00:05:29 :Pour finir je vais vous montrer un raccourci qui va me permettre de modifier mon code en déplaçant des lignes.Donc je vais venir par exemple sur un passage ici comme avec le Try Except qui va me permettre de déplacer un bloc au complet.
00:05:41 :Donc là j'ai un bloc If avec un bloc Else.Donc je peux déplacer uniquement une ligne.Pour ça je vais utiliser Option Shift et les flèches haut et bas pour déplacer une ligne.
00:05:50 :Donc là vous voyez que ça me permet de déplacer cette ligne à l'intérieur de mon script.Mais je peux également déplacer des blocs au complet.
00:06:03 :Donc là dans ce cas-ci ça va prendre toute la structure conditionnelle If et la déplacer avant cette ligne Self ou Unpath.Ça marche également si je cherche un autre endroit dans mon script que j'avais repéré tout à l'heure.
00:06:13 :Donc avec le Subprocess, voilà, où j'ai plusieurs lignes à la suite.Donc là pour que ce soit plus clair on a mis les différents arguments à l'intérieur de notre liste sur différentes lignes.
00:06:21 :Donc si j'utilise le premier raccourci Option Shift, ça va déplacer comme vous le voyez uniquement la ligne que j'ai de sélectionnée.Donc ce qu'on pourrait faire c'est utiliser les multicurseurs, c'est-à-dire appuyer deux fois sur Option, descendre pour sélectionner toutes ces ligneset ensuite avec Option Shift et les flèches déplacer d'un coup tout ce bloc.
00:06:38 :Mais ce n'est pas très efficace, ce qu'on peut faire à la place donc c'est, si je reviens en arrière ici,juste sélectionner la première ligne et faire Command Shift pour déplacer d'un coup tout ce bloc.
00:06:48 :Donc là encore vous voyez que Python est suffisamment intelligent pour voir que la parenthèse se termine iciet que donc si je veux déplacer ce bloc au complet, il faut qu'il déplace toutes ces lignes.
00:06:57 :Ce raccourci vous allez le retrouver dans Code et vous allez l'avoir ici.Donc vous avez la ligne avec Move Line Down et Move Line Up, donc avec Option Shift et les flèches.
Ce n'est pas fini...
✋
Tu as complété % du parcours 🔥
Termine l'intégralité de la formation pour pouvoir débloquer ton attestation de réussite.