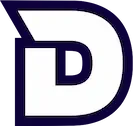Python est un programme comme un autre que vous allez devoir installer sur votre machine pour pouvoir l'utiliser. Heureusement, il est assez simple d'installer Python et nous allons voir ensemble comment l'installer sur Windows, macOS et Linux.
Installer Python sur Windows
1. Télécharger l'installeur
Des trois systèmes d'exploitation, Windows est le seul qui ne vient pas avec une version de Python par défaut.
Nous allons donc devoir l'installer nous-même. Pour ça, rien de plus simple, il suffit de se rendre sur la page de téléchargements de Python pour Windows.
Vous trouverez un lien vers la dernière version de Python tout en haut de la page.
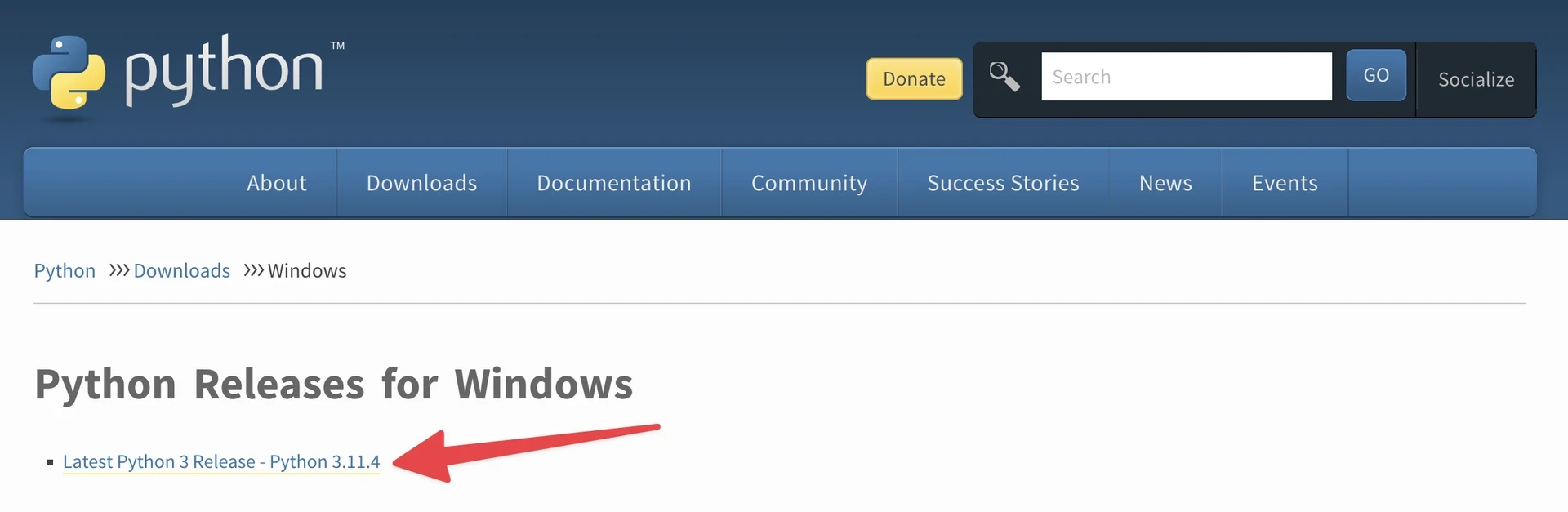
Si vous souhaitez installer une version spécifique de Python, vous pouvez faire défiler la page jusqu'à trouver la version que vous souhaitez installer. Vous avez ensuite l'option de télécharger l'installeur pour les version 32 bits ou 64 bits de Windows :
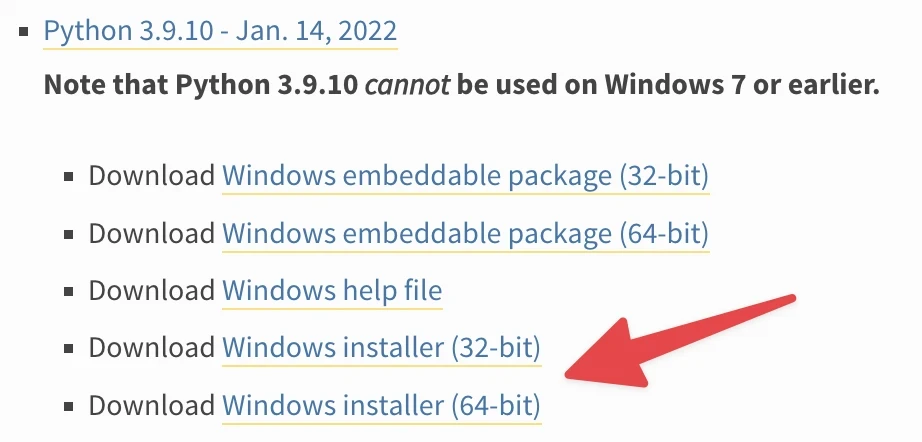
Dans la colonne de gauche ('Stable Releases'), vous avez accès à toutes les versions stables depuis 2001.
Une fois sur la page de la version que vous avez choisi, vous vous retrouverez avec différentes informations concernant les principaux PEP qui ont été implémentés dans cette version.
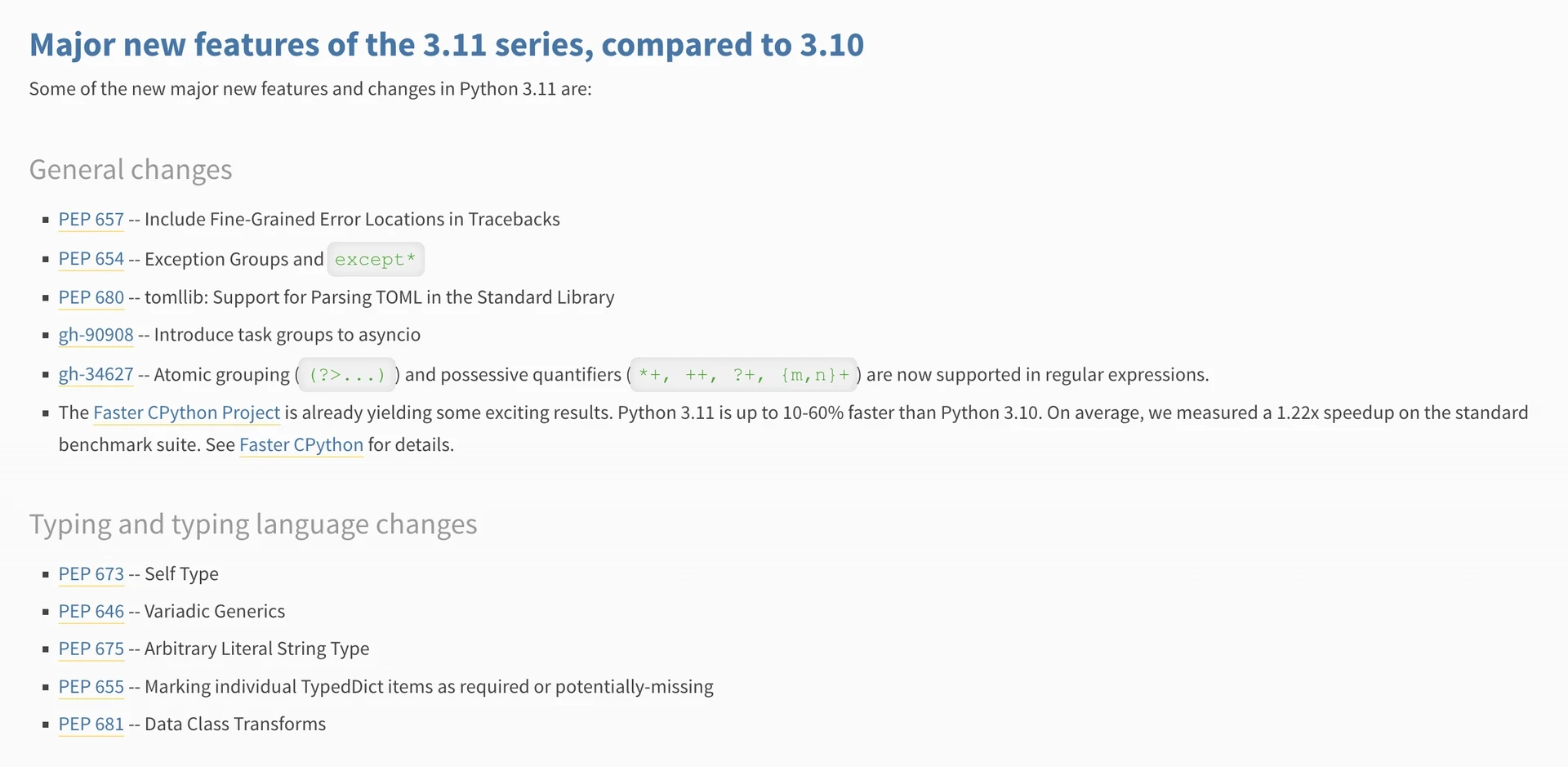
Vous trouverez également quelques ressources supplémentaires ainsi que quelques notes pour les utilisateurs de différents systèmes d'opération.
Tout en bas de la page, vous trouverez tous les installeurs disponibles.
Pour Windows, les deux seuls fichiers qui nous intéressent sont les installeurs pour la version 32 bits et 64 bits.
En 2023, il est plus que probable que votre ordinateur soit en 64 bits. Dans le doute, je vous conseille d'utiliser l'installeur pour la version 64 bits.
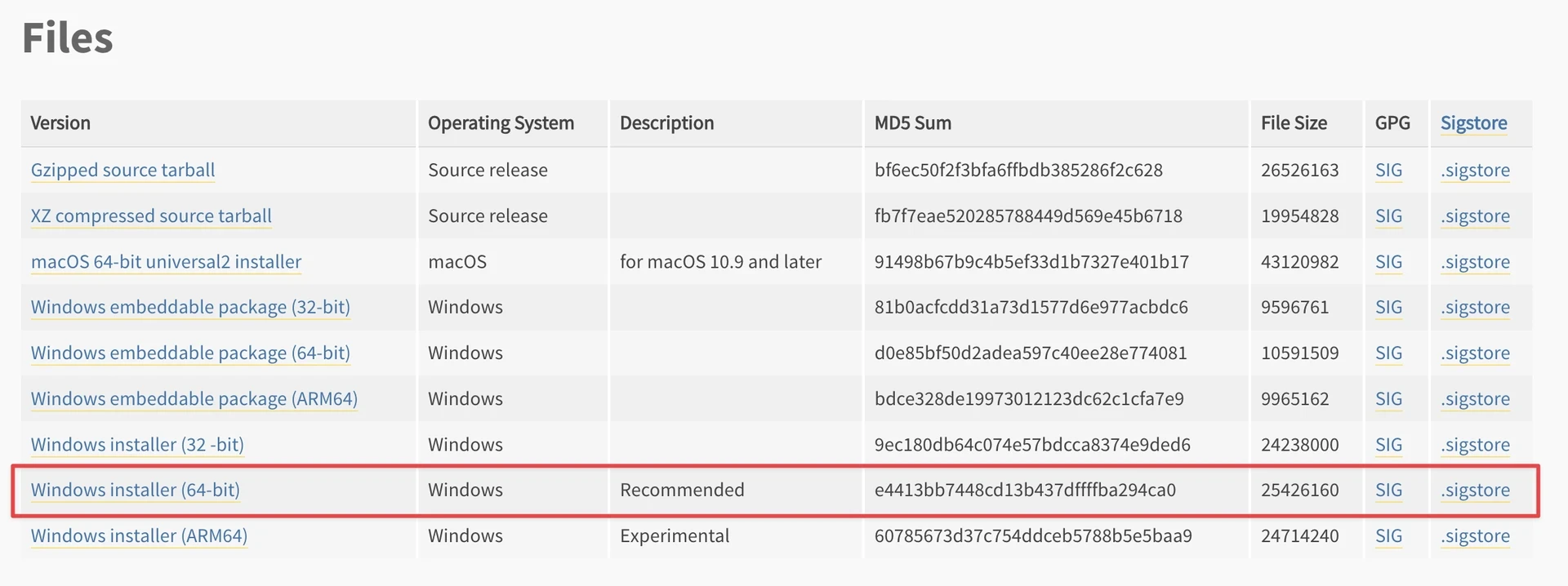
Si vous souhaitez être absolument sûr du processeur que vous avez, vous pouvez suivre ces étapes.
2. Lancer l'installation de Python
Une fois le téléchargement du fichier terminé, double-cliquez dessus pour lancer l'installation de Python.
Sur la première page, je vous conseille fortement de cocher la case Add Python 3.7 to PATH.
Cette option ajoutera le dossier dans lequel se trouve le fichier python.exe à la variable d'environnement PATH.
Cela vous permettra de lancer l'exécutable Python dans une invite de commande en tapant uniquement le nom du fichier (python) au lieu de devoir entrer le chemin complet vers l'exécutable.
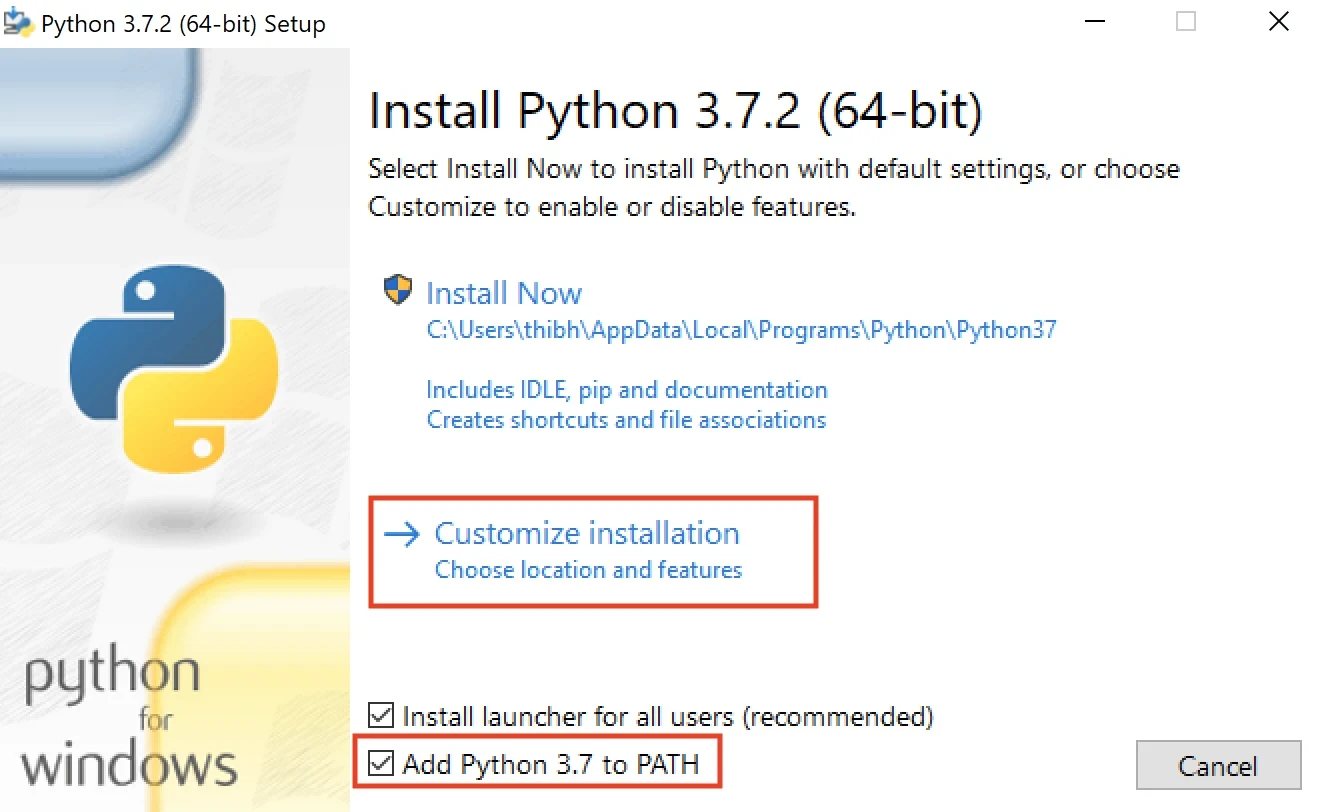
Cliquez ensuite sur Customize installation pour pouvoir changer les options par défaut et notamment l'endroit où Python sera installé !
Sur la deuxième page, je vous conseille de laisser les options par défaut (normalement toutes les cases sont cochées).
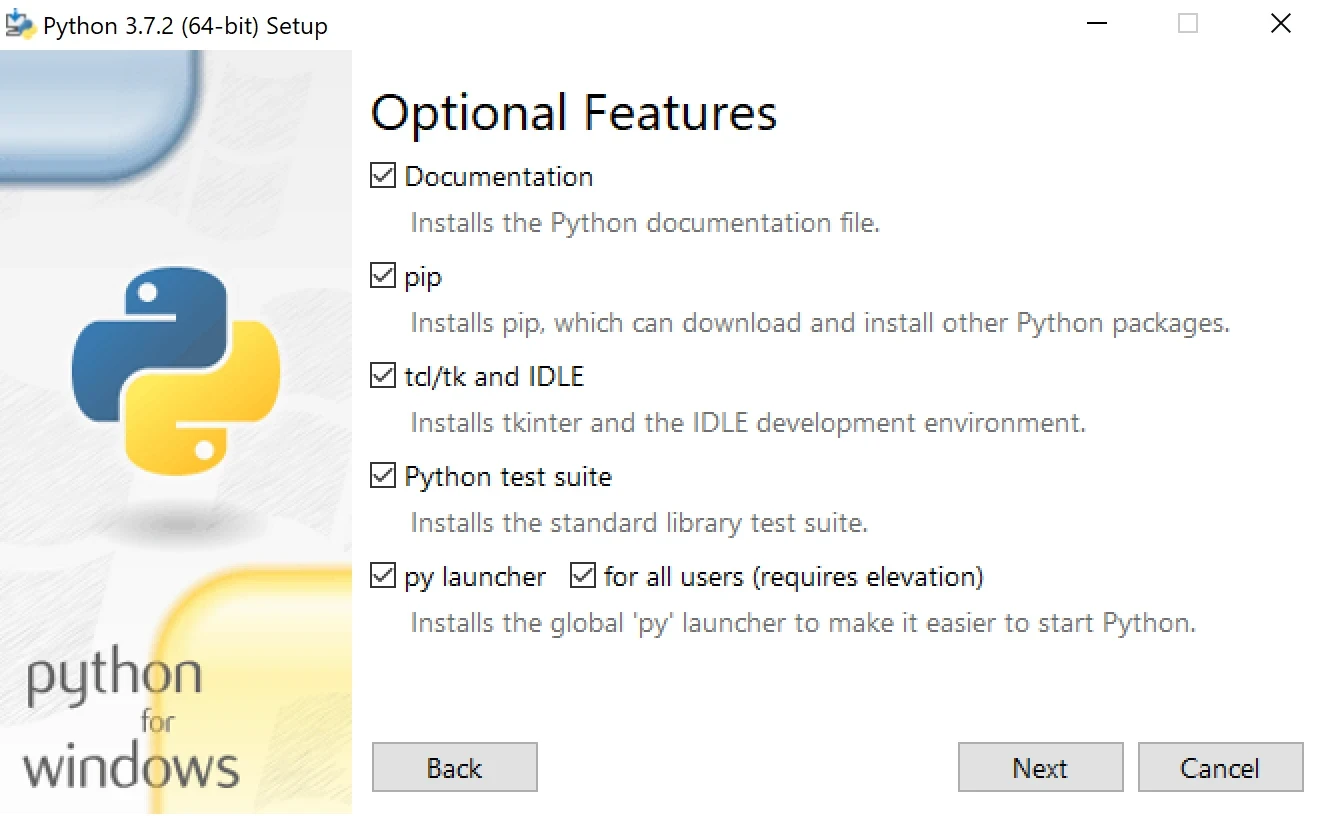
Si vous souhaitez installer Python pour tous les utilisateurs, vous pouvez cocher Install for all users, ce que je vous conseille.
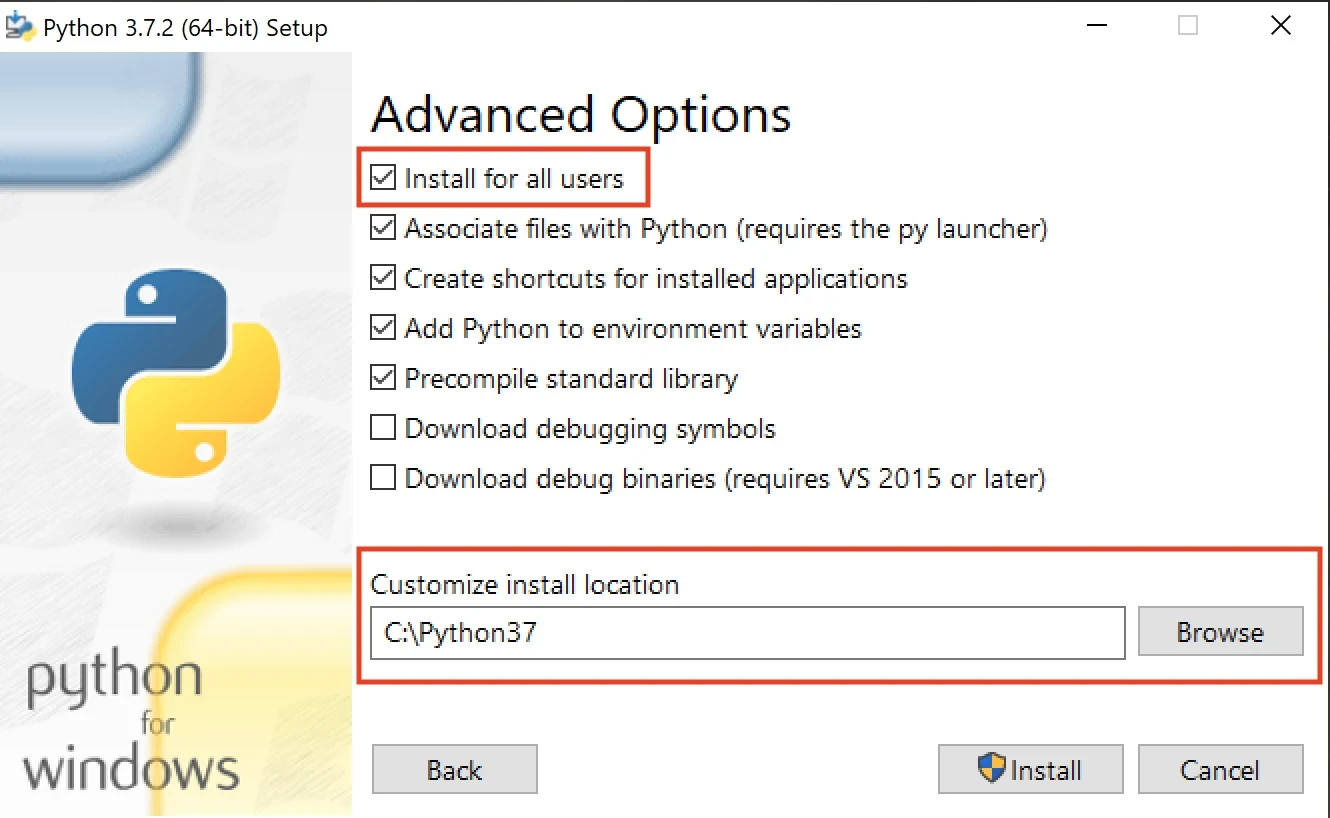
Par défaut cette case est décochée et le chemin d'installation de Python pointera quelque part dans un dossier uniquement accessible par votre utilisateur courant.
Il est d'usage sur Windows d'installer Python directement à la racine du disque C: le rendant accessible à tous les utilisateurs.
Je vous conseille donc de changer le chemin pour C:\Python37, mais libre à vous de le placer à un autre endroit.
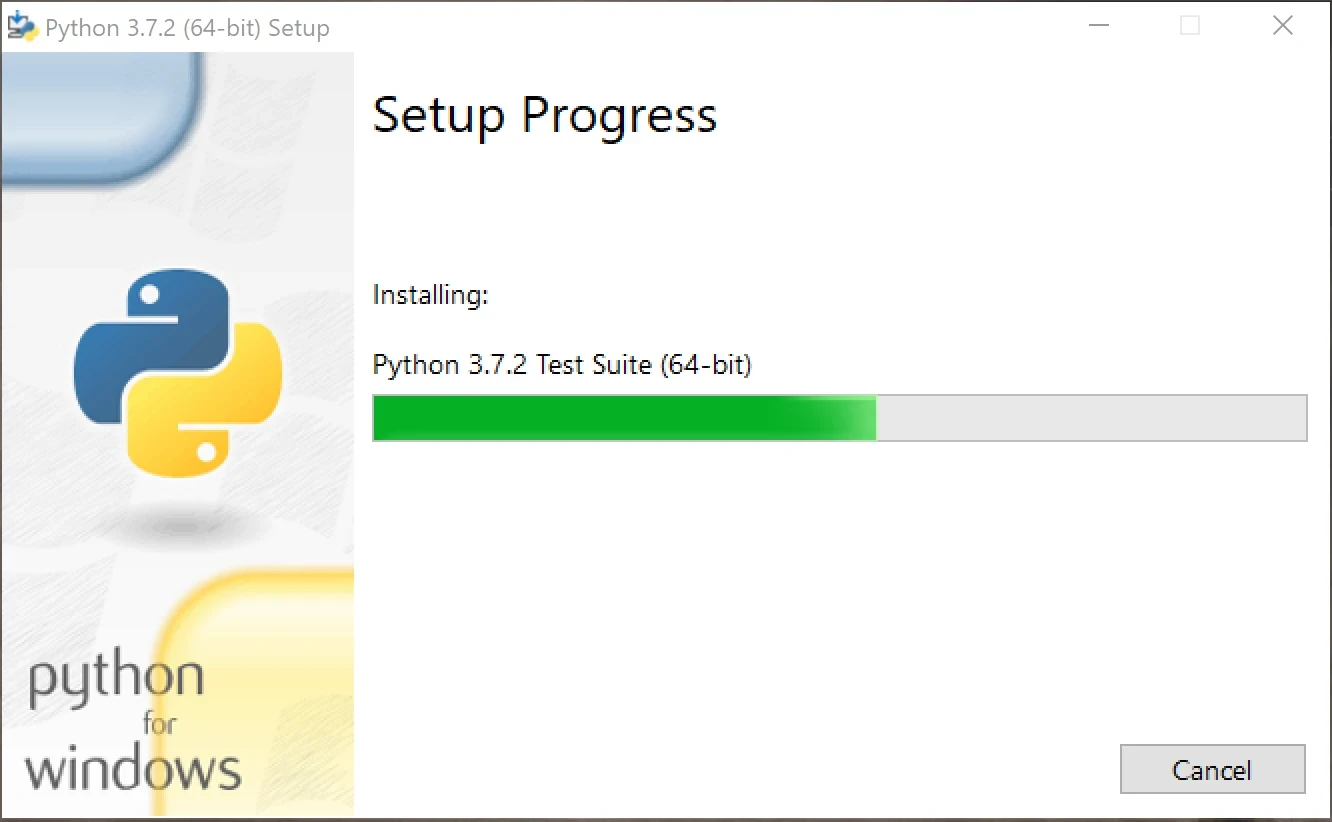
Laissez ensuite l'installation suivre son cours, cela ne devrait pas prendre plus d'une ou deux minutes.
Une fois l'installation terminée, vous aurez potentiellement accès à une dernière option pour changer une option Windows qui limite le nombre de caractères dans les chemins de fichiers et qui peut poser des problèmes avec vos scripts Python.
Si cette option apparaît à la fin de l'installation, je vous conseille fortement de cliquer dessus afin de désactiver cette limite qui n'a pas vraiment d'utilité (sinon vous causer des ennuis).
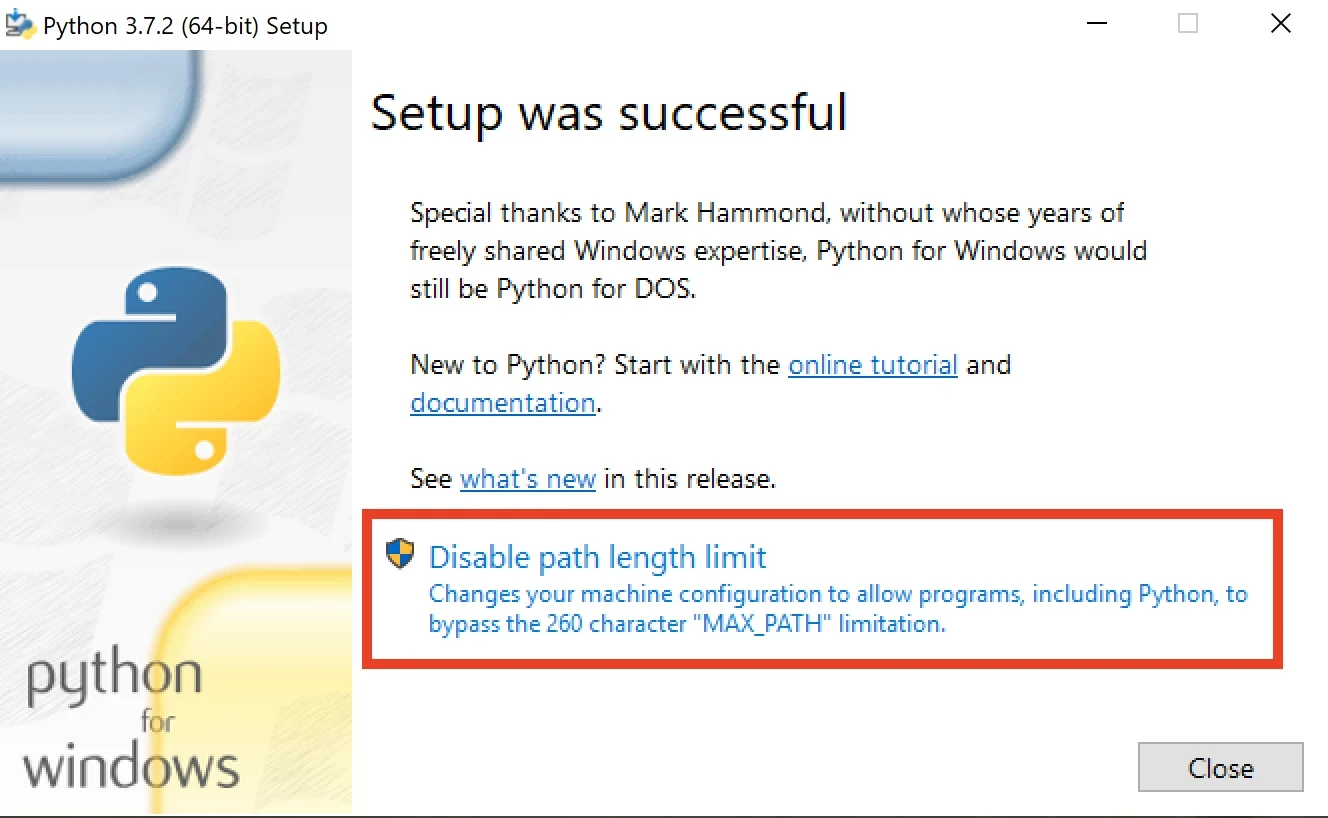
3. Vérifier que Python est bien installé
Il ne reste plus qu'à vérifier que Python a bien été installé sur votre système et que tout fonctionne. La première façon de vérifier que Python a bien été installé est de lancer le programme Idle.
Ouvrez le menu démarrer et tapez Idle et vous devriez voir le programme IDLE (Python 3.7 64-bit) (la version indiqué dépendra bien entendu de la version de Python que vous avez installé).
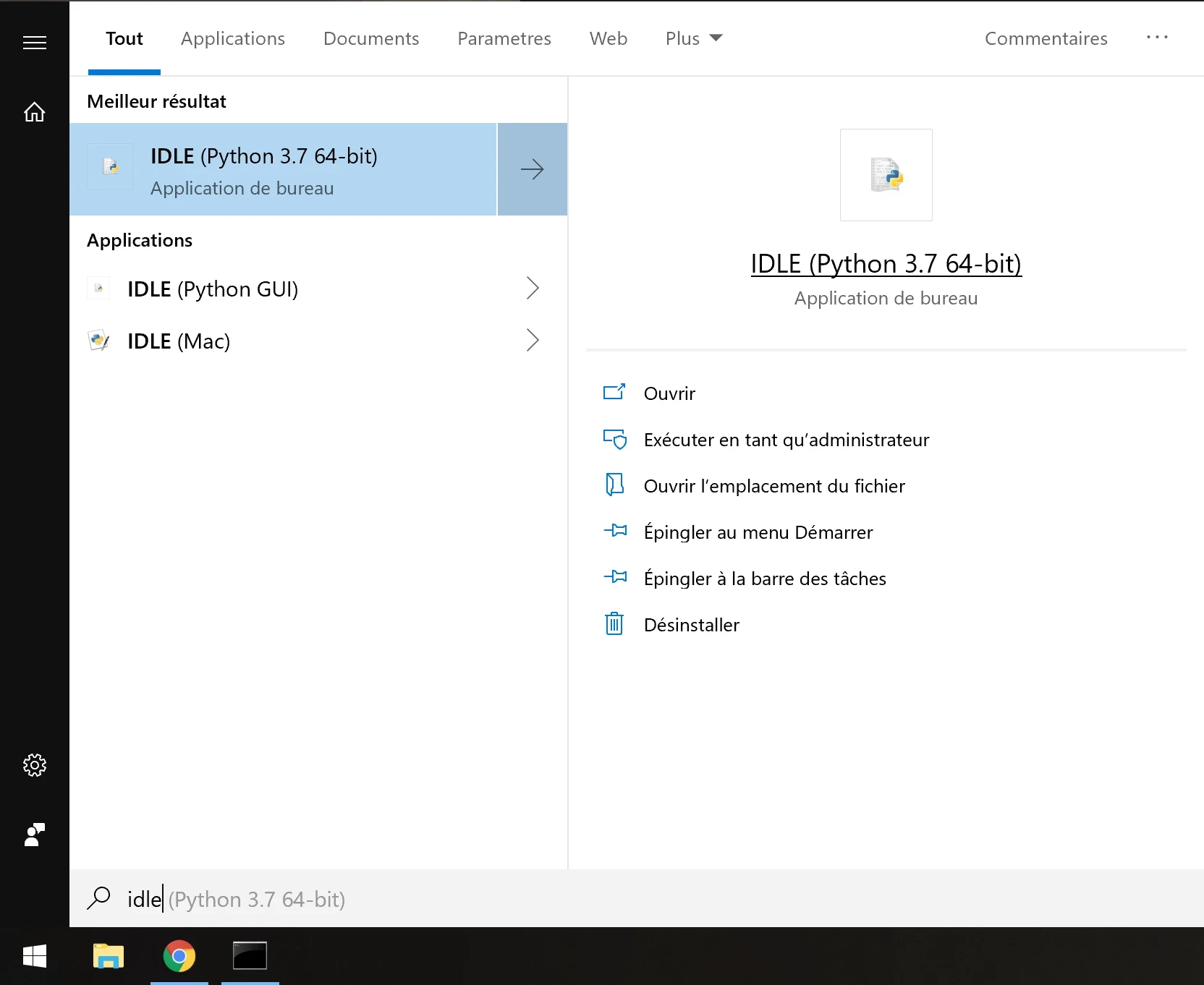
Lancez le programme IDLE, s'il s'ouvre c'est que l'installation est réussie !
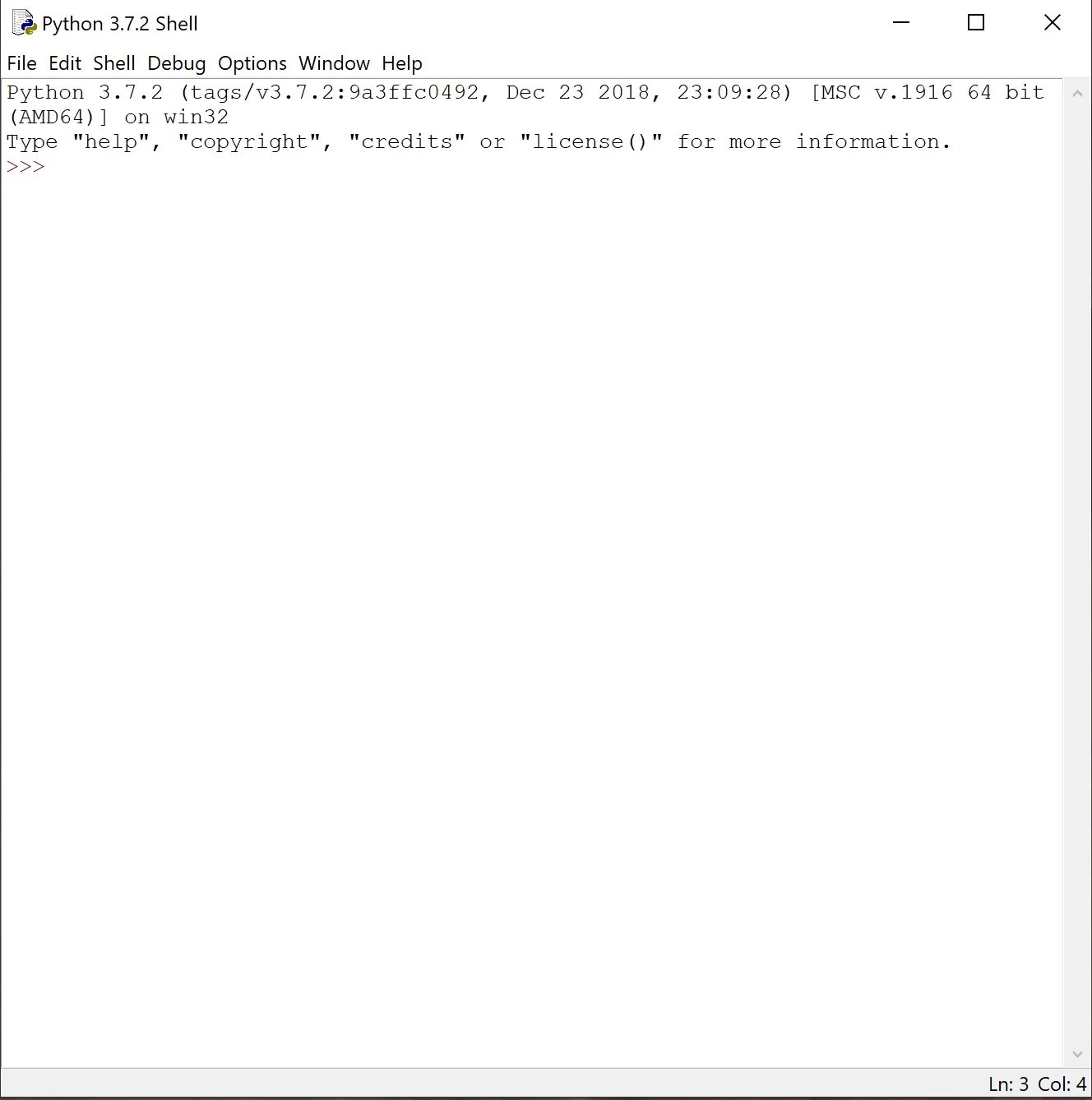
Installation sur macOS
Par défaut, macOS vient avec une version de Python pré-installée. Tout dépendant de l'ordinateur que vous avez acheté, cette version sera plus ou moins récente.
Il est même possible que vous disposiez de la version 2 de Python qui n'est plus supportée.
Il est donc primordial d'installer une version plus récente de Python sur votre système d'exploitation macOS.
1. Télécharger l'installeur
Suivez les mêmes étapes que pour Windows pour trouver la page disposant des installeurs.
Pour macOS, le choix est plus facile, il n'y a qu'un seul fichier disponible :
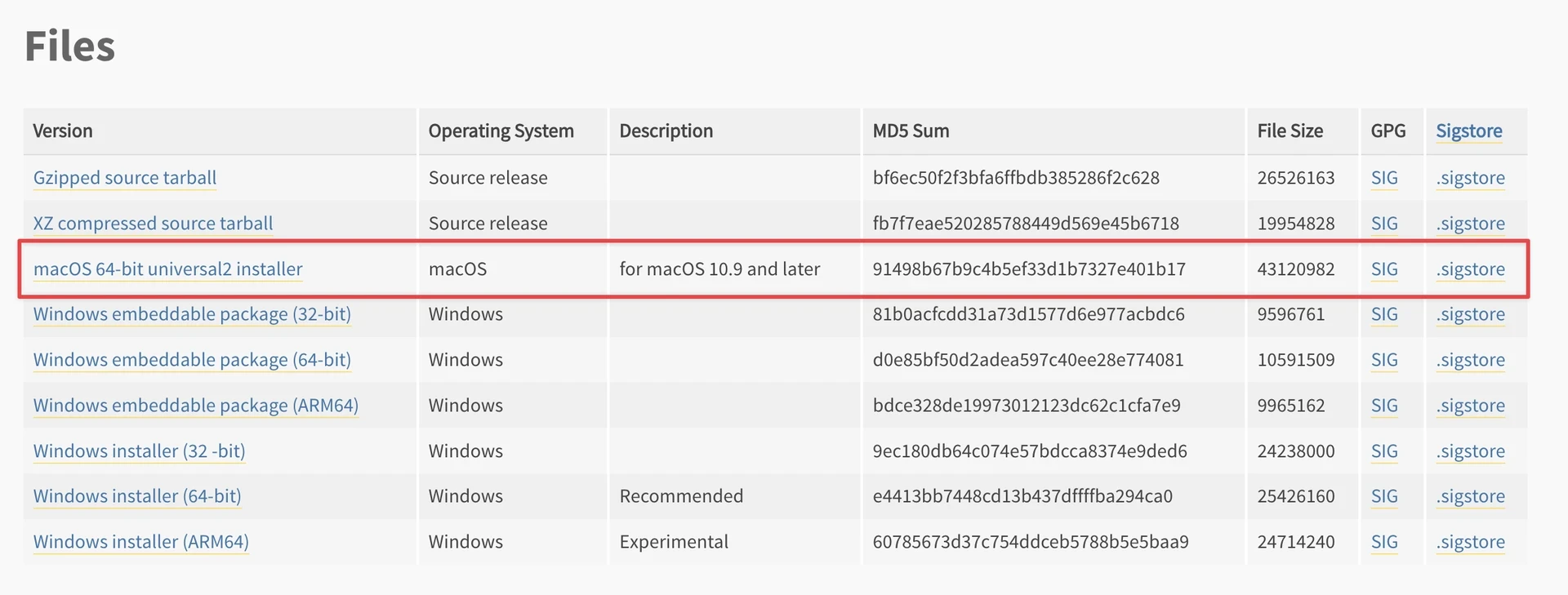
Téléchargez l'installeur et double-cliquez sur le fichier .pkg pour démarrer le processus d'installation.
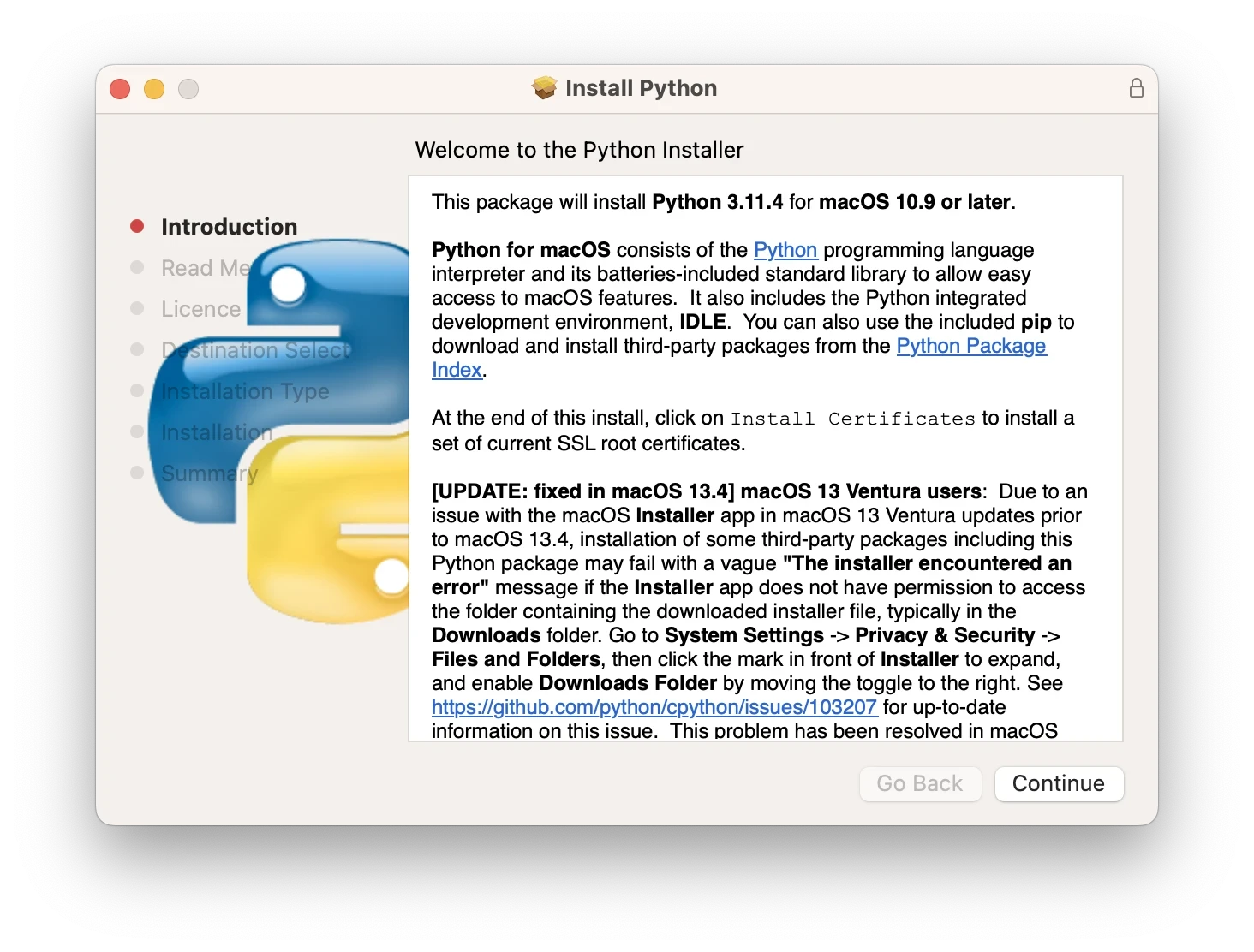
Vous pouvez passer les 3 premières pages en cliquant sur "Continue" (Introduction, Read Me, Licence).
Pour macOS, je vous conseille de ne pas changer le chemin par défaut d'installation.
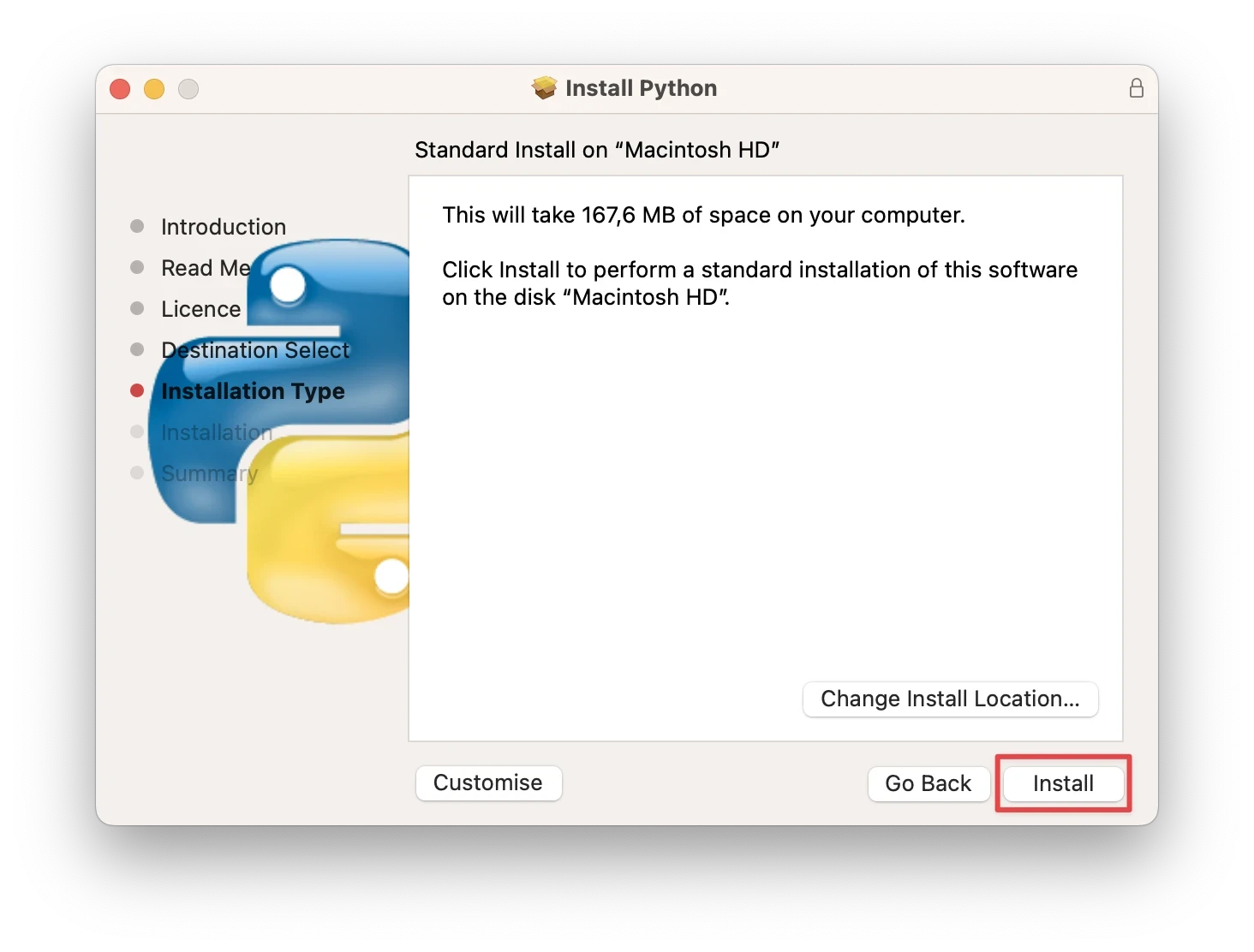
Une fois l'installation terminée, une fenêtre s'ouvrira avec les fichiers qui ont été installés. Vous retrouverez IDLE, le programme par défaut qui vous permet d'exécuter du code Python.
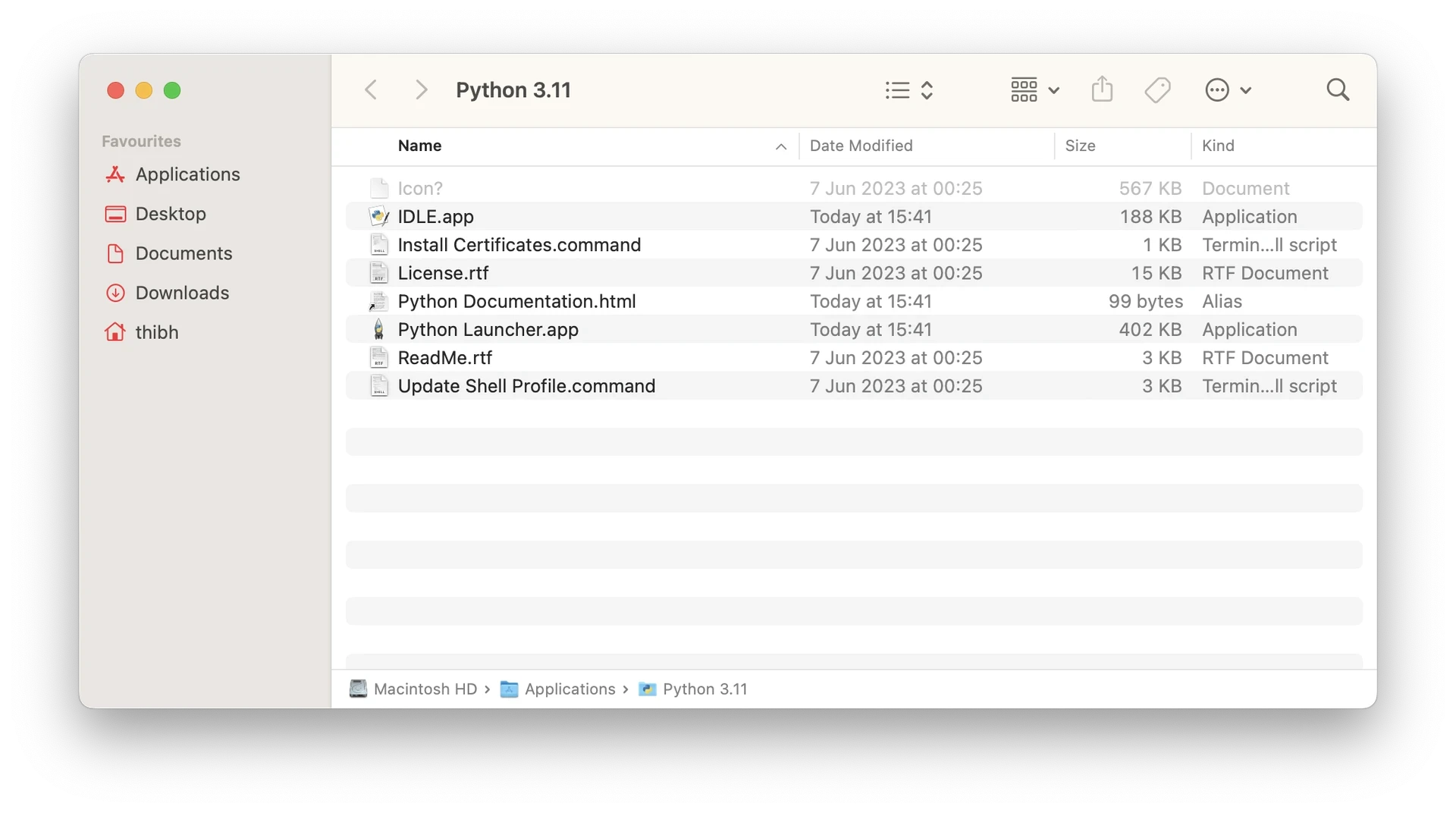
Par défaut, le chemin d'installation de Python sur macOS est /Library/Frameworks/Python.framework/Versions/{VERSION}/
Installation sur Linux
La plupart des distributions de Linux possèdent une version de base de Python installée. La plupart du temps, ce sera encore la version 2 mais certaines distributions comme Fedora disposent de la version 3.
Afin de vérifier les différentes versions installées sur votre distribution Linux, vous pouvez ouvrir un terminal et exécuter ces commandes :
python2 --version
python3 --version
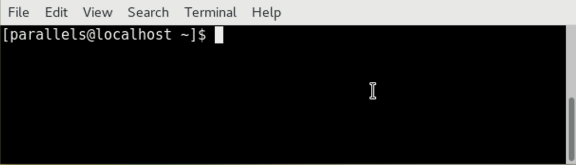
Si la version 2 ou 3 est installée, vous verrez alors le numéro de la version installée.
Dans le cas contraire, vous aurez une erreur.
Nous allons maintenant passer en revue le processus d'installation de Python 3.11 sur les principales distributions de Linux : Ubuntu et Fedora.
Installation de Python sur Ubuntu
i vous avez une version récente d'Ubuntu (17.10 ou plus), elle disposera déjà de la version 3 de Python.
Il vous suffit de mettre à jour les paquets avec apt-get :
sudo apt-get update sudo apt-get upgrade
Si vous êtes sur Ubuntu 16.10 ou Ubuntu 17.04, il faudra installer la version 3.11 de Python :
sudo apt-get update sudo apt-get install python3.11
Si vous disposez d'une version d’Ubuntu antérieure ou égale à 16.04, il vous faudra au préalable ajouter le dépôt deadsnakes puis procéder à l'installation avec apt-get :
sudo add-apt-repository ppa:deadsnakes/ppa sudo apt-get update sudo apt-get install python3.11
Installation de Python sur Fedora
Pour installer Python 3.11 sur Fedora, c'est très simple, il vous suffit d'utiliser dnf :
sudo dnf install python3.11
Installation de Python depuis les sources
Si jamais vous disposez d'une autre version de Linux moins connu ou que vous souhaitez installer Python de façon "manuelle", c'est possible, en installant Python depuis les fichiers sources.
1) Commençons par télécharger le fichier zippé de Python (ici avec la version 3.11.4. Sur Linux, vous pouvez utiliser wget ou curl pour télécharger le fichier.
Avec wget :
wget https://www.python.org/ftp/python/3.11.4/Python-3.11.4.tgz
Avec curl :
curl -O https://www.python.org/ftp/python/3.11.4/Python-3.11.4.tgz
2) Une fois le fichier téléchargé, vous pouvez extraire les fichiers contenus dans l'archive tgz avec l'utilitaire tar :
tar xvf Python-3.11.4.tgz
3) Nous pouvons ensuite nous déplacer dans le dossier extrait avec la commande cd :
cd Python-3.11.4
4) Une fois à l'intérieur du dossier, nous pouvons configurer l'installation avec le fichier configure pour indiquer que nous souhaitons installer pip, l'utilitaire qui permet d'installer des packages supplémentaires.
./configure --with-ensurepip=install
5) Il ne reste plus qu'à construire l'installeur avec make :
make
6) Puis à lancer l'installation :
sudo make install
Vous pouvez vérifier que l'installation a bien fonctionné en utilisant la commande python et afficher la version (si cela ne fonctionne pas, pensez à fermer ou ouvrir de nouveau votre terminal) :
python --version
Utiliser un interpréteur Python en ligne
Peut-être n'étiez vous pas au courant mais il existe un interpréteur Python disponible directement sur le site officiel de Python. Si jamais vous n'avez pas accès à un interpréteur Python et vous souhaitez tester une simple ligne de code, c'est possible :
Essayer l'interpréteur de Python.org
Cet interpréteur est en fait disponible grâce à Python Anywhere, un site web qui permet d'exécuter du code Python directement en ligne, depuis une machine virtuelle. C'est très pratique si vous changez souvent de machine ou voyagez souvent :